パスワードを安全に管理したい!でも面倒くさいのは嫌!というズボラさんの悩みを解決するために、当記事では「LastPass」の登録方法と使い方について解説します。
「LastPass」とは?
「LastPass」とは、パスワード管理ソフトです。また、アカウントを作成すると、ソフトをインストールしていない外出先のパソコンでもデータの管理が可能です。
無料版と有料版がありますが、無料版でもLastPassの主要な機能を使うことができます。有料版だと、iPhoneでもデータの管理ができたり、広告を非表示にできたりといった特典があります。
LastPassの主要な機能とは、以下の2点です。
(1)マスターパスワードさえあれば、複数のサイトのパスワードを一括管理できます。もう「えっとこのサイトのパスワードは何だったっけ?」と頭を悩ませる必要がありません。
(2)複雑なパスワードを生成することができます。また、そのパスワードをLastPassが記憶してくれるので、あなたが覚える必要はありません。
「LastPass」の登録方法
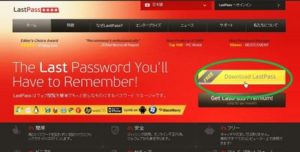
「LastPass」のトップページで、「Download LastPass」という黄色いボタンをクリックして、LastPassをダウンロードします。
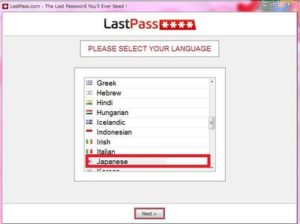
ダウンロードしたLastPassを起動し、言語設定をします。「Japanese」を選択し、「Next」をクリックすると、あとは日本語の指示に従って、設定していくだけです。
設定…といっても、基本的に「次へ」をクリックしていくだけで、問題ありません。

設定が終わったら、ご使用中のパソコン以外でもLastPassにアクセスできるように、アカウントを作成します。
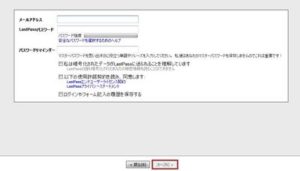
メールアドレスとLastPass用のマスターパスワードを入力します。万一、マスターパスワードを忘れた場合に備えて、ヒントとなる単語やフレーズも入力します。
チェックボックスにチェックを入れて、「次へ」をクリックします。

最後にもう一度、確認のため先ほど入力したマスターパスワードを入力し、「Save」ボタンをクリックすると、登録完了です。
使い方その1:パスワードを記憶させる
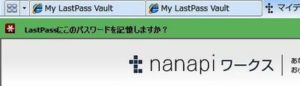

LastPassを起動させた状態で、会員制のサイトにログインすると、「LastPassにこのパスワードを記憶させますか?」というバーが出ます。
記憶させたい場合は、右側にある「サイトを保存」をクリックします。
使い方その2:記憶したパスワードを自動入力させる
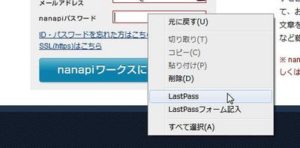
LastPassにパスワードを記憶させておくと、万一ログイン画面で「パスワード忘れた!」という事態になっても大丈夫。
パスワード入力欄で右クリックし、「LastPass」を選択。
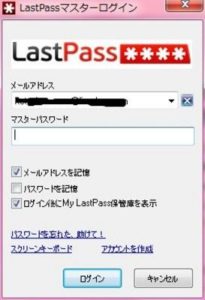
LastPassのマスターパスワードを入力し、「ログイン」をクリック。
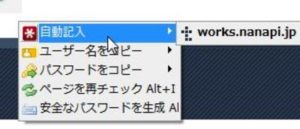
すると、忘れてしまったパスワードをLastPassが自動記入してくれます。
使い方その3:パスワードを生成する

Googleなどで新しいアカウントを作成するときに、LastPassで複雑で安全なパスワードを生成することができます。
パスワード入力欄にカーソルを移動すると、LastPassでパスワードを生成するかどうか尋ねるバーが出るので、「生成する」をクリックします。

LastPassが自動的に複雑なパスワードを生成してくれます。表示されたもので良ければ「受諾」、別の候補を出したいときは「生成」をクリックします。

生成するパスワードの文字数など、詳細設定することもできます。
こうして生成したパスワードは、LastPassに自動的に記憶されるので、自分で覚えておく必要はありません。
おわりに
いかがでしょう。「LastPass」の登録方法と使い方についてご理解抱けたでしょうか。
当記事が、あなたのパスワード管理のヒントになれば幸いです。
(photo by こつこつ)

![パスワード一括管理「LastPass」の登録方法と使い方 | ミライFAN [ミライファン]](https://digitalfan.jp/wp-content/uploads/2020/04/20110203175151.jpg)