今回は、「カスタムレポート」というGoogle アナリティクスの機能を紹介いたします。
「カスタムレポート」とは、一文でまとめると「自分で好きな項目を選んでレポートを作成できる」機能です。自由度は非常に高いのですが、どのように設定すればよいかわからず、利用していない方も多いのではないでしょうか?
今回は筆者が利用していカスタムレポートの中から、使用頻度が高い4つを紹介いたします。また、カスタムレポートは「共有」機能があるため、誰でもワンクリックで自分のアカウントに反映することができます。
カスタムレポートそのもの具体的な作成方法は本記事では省略しています。作成方法が気になる方、こちらの記事(gaforum.jp)をご覧ください。
カスタムレポート1:集客分析レポート
サイトにとって課題となる流入元、成果に貢献している流入元などを把握する事ができます
→自分のGoogle Analyticsのアカウントに反映するにはここをクリック
集客分析レポートとは、サイトに訪れる人がどこからきているか?どういう特徴を持っているのか?そして成果にどれくらい貢献しているかを把握するためのカスタムレポートです。
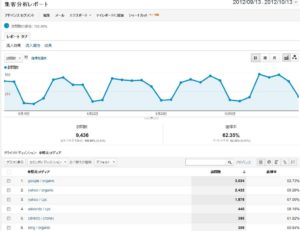
集客担当者はこのレポートと次に紹介する「キーワード分析レポート」を追いかけておけば大丈夫です!
本レポートは3つの要素から構成されています。「レポートタブ」の下に「流入効果」「流入属性」「目標」のリンクがあり、内容を切り替えることができます。
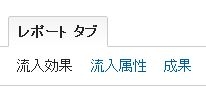
「流入効果」では、参照元/メディアごとの「訪問数」と「直帰率」の3つ指標が存在します。流入元のボリュームと、質(直帰率が高い=悪い流入元、直帰率が低い=(一般的には)良い流入元)を確認できます。
「流入属性」では、参照元/メディアごとの「訪問数」と「訪問時の平均滞在時間」と「新規訪問の割合」を確認することが出来ます。新規の人を連れてくる あるいは 長く滞在してくれる流入元がどこかを把握し、それらを増やす施策を考えてみましょう。
「成果」では、サイトのゴール達成や売上げに関する情報を確認することが出来ます。こちらはスクリーンショットを見ながら説明をしていきます。

目標の完了数」は、サイトで設定した全ての目標の、達成回数を確認することが出来ます。「コンバージョン率」は、目標の完了数÷訪問回数 で算出され、流入してきた時に目標を達成する確率をあらわしています。例えば7位のlinkshareは他の流入元と比較してコンバージョン率が高い(3.64%)ことがわかります。
その隣の「目標値」はこのレポートでは設定していませんが、1目標達成あたりの金額を設定している場合は、その金額が算出され表示されます。こちらも高いほうが良いです。
最後に「収益」はその名前の通り、どれくらいの儲けがあったかを表示しています。主にECサイトで利用されます。こちらは計測記述の追加実装が必要になりますが、流入元がどれくらいの売上げに貢献しているかが一目でわかる大変有効なレポートです。数値を見てもわかるとおり、目標の完了数の降順 と 収益の降順は一緒ではありません。
TIPS
カスタムレポートの上部にある「編集」ボタンを押すと、カスタムレポートの中身を編集することが出来ます。以下は「集客分析レポート」の編集画面です。タイトル・名前・指標グループ(青い箱)・ディメンションの詳細(緑の箱)が変更できる主な箇所になります。現在作成されているものを参考に、自分のサイトにあった形に編集してみましょう。

例)「目標の完了数」ではなく、特定の目標だけの数値を見る
例)「収益」は取得していないので、削除する
→自分のGoogle Analyticsのアカウントに反映するにはここをクリック
カスタムレポート2:キーワード分析レポート
改善するべきキーワード、回遊や成果に繋がっているキーワードを見つけることが出来ます
→自分のGoogle Analyticsのアカウントに反映するにはここをクリック
次に紹介するのは、流入元の中でも特にキーワードを細かく見ていくためのレポートです。
こちらも「キーワード効果」「エンゲージメント」「成果」という3つのタブを用意しました。内容を確認してみましょう。
「キーワード効果」では流入と離脱を確認しています。キーワード単体だけでhなく、ランディングページと組み合わせてデータを見ているのがポイントになります。訪問数が多く、直帰率が高い組み合わせはキーワードあるいはランディングページを見直したい内容になります。また、その原因がページの「平均表示時間」に関連があるかを確認するため、この列を追加しています(ただしデータ件数が少ないと、精度が下がる、あるいは0秒となってしまうため、参考程度に見ておきましょう)
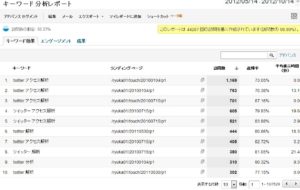
「エンゲージメント」は流入後の評価を行うための表です。訪問数以外に、該当キーワードとランディングページの組み合わせで平均何ページ見られているかの「訪問別ページビュー」また、それを時間にした「訪問時の平均滞在時間」そして離脱に繋がっているか否かの「離脱率」を確認しています。基本的には、「訪問別ページビューと滞在時間が長く、離脱率が少ない」キーワードとランディングの組み合わせがサイトにとって良いものになります。
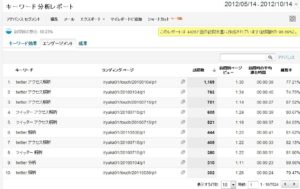
「エンゲージメント」は流入後の評価を行うための表です。訪問数以外に、該当キーワードとランディングページの組み合わせで平均何ページ見られているかの「訪問別ページビュー」また、それを時間にした「訪問時の平均滞在時間」そして離脱に繋がっているか否かの「離脱率」を確認しています。基本的には、「訪問別ページビューと滞在時間が長く、離脱率が少ない」キーワードとランディングの組み合わせがサイトにとって良いものになります。
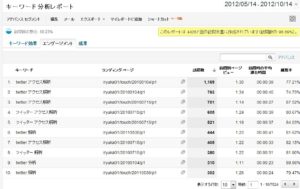
「成果」に関しては一つ前の「集客分析レポート」と一緒なので、説明は割愛いたします。
キーワードのレポートに関しては、前回紹介した「Google Analyticsでサイトのことが丸分かりのバブルチャートをフル活用する方法」も有効なので、ぜひあわせて分析してみてください。
TIPS
今回のカスタムレポートでは「自然検索」からの流入のみを分析対象としています。しかし、「リスティングからのキーワード」だけを見たい、あるいは両方あわせてみたいというニーズがあるかもしれません。
その際には、カスタムレポートの以下の場所を編集してみましょう。
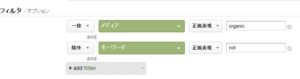
リスティングだけ抽出する場合:「organic」と書かれているところを「cpc」に変更
キーワードを全て抽出する場合:「organic」と書かれている横の「×」を押して1行目を削除する。
なお、2行目の「キーワード」「not」の部分は、Googleの検索エンジンからSSLで流入して来たときにキーワードがわからない「not provided」を除外するために設定しています。「not provided」の値も見たい場合は、こちらの行も削除しておいてください。
→自分のGoogle Analyticsのアカウントに反映するにはここをクリック
カスタムレポート3:ページ分析レポート
サイトのコンバージョン数と率を改善するために、注力するべきページを見つけることが出来ます
→自分のGoogle Analyticsのアカウントに反映するにはここをクリック
ページ単位の評価を行うためのレポートです。例によって3つのタブに分かれています。
それぞれの表を確認していきましょう。
「閲覧開始」はサイトがどのページから閲覧されているか、そしてその直帰率を確認しています。キーワードとの組み合わせは無く、純粋にランディングページとしての評価になります。やはり、こちらも閲覧開始数が多く、直帰率が高いページを改善していくことを考えましょう。
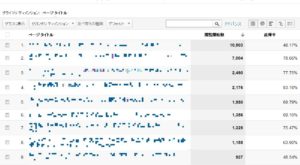
こちら、あるサイトの上位10ページの該当レポートになりますが、直帰率が高いページがいくつかある事にすぐに気付きます。
「量と属性」では、何人が見ているかの「ユーザー数」、何回見られているかの「ページビュー数」、そして「ページごとの滞在時間」と「新規訪問の割合」を見ています。こちらのレポートはユーザー数が多いページを10個ほどピックアップして確認します。
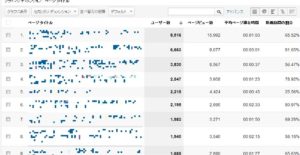
チェックするポイントは全部で3つです。
まずは、ページビュー数とユーザー数の比率を(つまりページビュー数÷ユーザー数を計算して)確認します。この数値が高いページほど同じ人に繰り返し見られているページであることが分かります。少ない回数見られるのか、多い回数見られるのか。それだけでもページの作りや誘導方法は変わってきます。
2つ目は「平均ページ滞在時間」です。ページ単位で見る場合は、この数値が高いほど良いというわけではありません。TOPページのようなナビゲーションを目的としているページは、滞在時間が短いほうが「ユーザーが迷っていない」という風にも考えられます。出ている数値とページを確認し、果たしてその時間が「少なすぎるのか」「ちょうどよいのか」「長すぎるのか」を考えて見ましょう。筆者の意見としてはナビゲーションページの時間が1分を超えている場合は「長い」と考えます。
3つ目は、「新規訪問の割合」です。特に新規率が高いページと低いページをピックアップしてみましょう。それらのページは、ちゃんと「新規/リピート向けに」作られているでしょうか。新規の人が多いのに、リピーター向けの内容になっている場合は修正が必要です。
最後の「成果」のレポートは最初の2つの項目が一緒です。しかし、数値に関しては少し見方の注意が必要です。キーワードや流入元の場合、「そこから流入してコンバージョンした割合」を見ることが出来ました。しかしページの場合は「成果に辿り着いた人が、その訪問のときに見ていた全てのページ」に対して成果の貢献が割り当てられます。また、順番も無視してしまうため、成果に辿り着いた後に、その人が離脱するまで閲覧したページもカウント対象になってしまいます。実数を使うよりは、ページ間で相対比較をする形で利用をしてください。
TIPS
カスタムレポートはメールで定期的に送信することが可能です。ページの上にある「メール」のリンクをクリックすると、以下のような画面が出てきます。
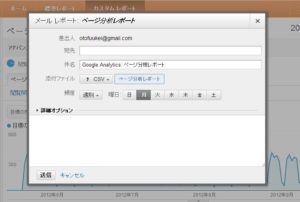
後は「あて先」「件名」「添付ファイルの形式(CSV, TSV, PDFなど)」「配信頻度」を選択して「送信」を押せば定期配信を行うことが出来ます。画面にログインしなくても、数値を定期的に確認できるので便利です。ぜひ、使ってみてください!
→自分のGoogle Analyticsのアカウントに反映するにはここをクリック
カスタムレポート4:日別集計レポート
日単位で基本的な指標を全て確認し、変化にいち早く気付くことが可能なレポートです
→自分のGoogle Analyticsのアカウントに反映するにはここをクリック
最後に紹介するレポートは、他のレポートとは少し毛色が変わった内容になります。今までのレポートはある特定の期間で数値を見るという形でしたが、こちらは日単位での数値の変化を見るためのレポートです。
レポート画像を見ていただいたほうがイメージがつきやすいかと思いますので、早速画像をご覧ください。
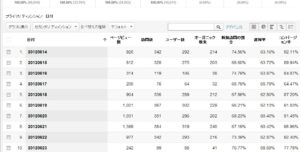
見ての通り、日単位で各種指標を確認しています。
このレポートだけはタブ1つで構成されているので、上記が全てです。数値に大きな変化が無いかを確認していきましょう。ある数値に大きな変化があった場合(例:オーガニック検索からの流入が半分になった)に、その原因を調べてるのに活用しましょう。
あるいは、この数値を定期的にExcelに落として、トレンドを発見したり、サイトの目標コンバージョン率や流入数などがある場合は目標に達成しそうなのかを分析したりして、現状把握や課題発見に活かしていきましょう。
シンプルなレポートですが、Google アナリティクスではデフォルトで日単位のレポートが用意されていないため、今までGoogle アナリティクスを利用していた人にとっても新鮮なレポートではないでしょうか。
TIPS
このレポートを有効活用するためには、データを日付順で昇順に並べることをオススメします。デフォルトでは「ページビュー数」の降順に並び替えてしまうため、日付通りの行のならびになりません。並び替えをかえるためには「日付」と書かれている文字列の部分をクリックすることで、「降順」→「昇順」と変更することができます。
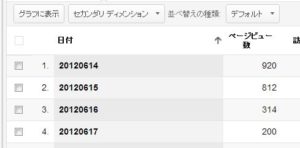
また、デフォルトで表示する行数が「10件」なので、1ヶ月という期間を選択した場合は、最初の10日しか表示されません。表示する行数を「50件」などに変更して、全て表示したり、ダウンロード出来たりするようにしておきましょう。
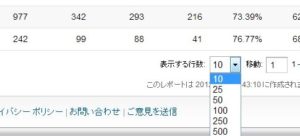
→自分のGoogle Analyticsのアカウントに反映するにはここをクリック
最後に
4種類のカスタムレポートを紹介してきました。既存で用意されたレポートも便利なのですが、目的に応じたレポートを作成しておく事には2つのメリットがあります。
まずは、複数のレポートを見に行く手間が省けること、そして、必要なデータだけを見ることが出来るので、見るポイントが明確になるということです。
今回、紹介した4つのレポートも全て「目的」が先にあり、その目的にあったカスタムレポートを作成したという順番になります。今回紹介した以外にも「ソーシャルメディアを分析するためのカスタムレポート」あるいは「スマートフォンからの流入を分析するためのカスタムレポート」あるいは「地域の違いを見るためのカスタムレポート」なども考えられます。
ぜひ、今回のカスタムレポートを参考に、皆さんにとって最高に使いやすいカスタムレポートを作ってみてください!
