Macで、ファイルをパスワードをつけてzipに圧縮したいと思うケースは多いと思います。
特別なソフトを入れている人も多いと思うのですが、ターミナルを使えば、ソフトなしでパスワードつきzipにすることができます。
その方法を紹介します。
「ターミナルって何?」という人でも出来る形で紹介しています。
Macのファイル・フォルダ操作を完璧にしよう!
Macのファイル・フォルダのハウツー
やり方
まず、そもそもターミナルでzipファイルに圧縮する方法から紹介します。
STEP1
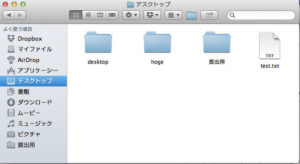
「ターミナルって何?どうすればいいの?」という人は、zipにしたいファイルやフォルダをデスクトップなどわかりやすいところにおいてください。
STEP2

「ターミナル」を起動します。右上にある虫眼鏡マークをクリックして、「ターミナル」と入れて起動してください。
STEP3

いわゆる「コマンド」が打てる画面になります。びっくりしないで大丈夫です。まずは、ファイルがおいてあるディレクトに移動します。
よくわからない!という人は、STEP1のようにデスクトップにファイルをおいて
cd Desktop/
と入力してください。
STEP4

上記のような表示がでると思います。デスクトップに移動したよ、という意味です。怖くないので大丈夫です。
STEP5
ここで、以下のコマンドを入れます。test.txtというファイルを「test.zip」という名前で圧縮したい場合は以下のように入れます。
zip test.zip test.txt
スペースがいるのでご注意ください。
簡単にいうと「zip 圧縮したあとのファイル名.zip 圧縮したいファイル名」というコマンドでできます。
STEP6

すると「updating: test.txt」のようにでます。
STEP7
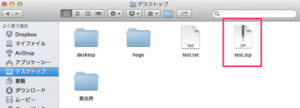
ファイルができました!
STEP8
その他には
zip -r test.zip ./test
フォルダをzipにするには「-r」というのをzipに入れることで出来ます。
unzip ./test.zip
zipの解凍はunzipと打てばできます。
STEP9
パスワードをつけるには以下のようにします。今回は、フォルダをパスワードつきzipにします。
zip -e -r test.zip ./test

すると、「Enter password:」と出ます。ここで、好きなパスワードを入力します。
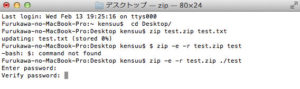
もう一度聞かれるので、同じものをいれます。
STEEP10
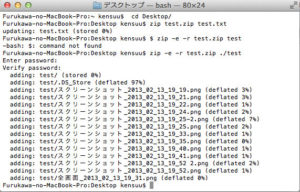
ぐわーと、ファイルの中にあるものが処理されていきます。
STEP11
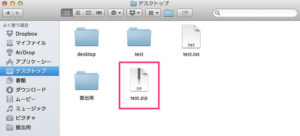
これでパスワードつきzipファイルができました!
おわりに
パスワードつきファイルをつくりたいけど、無駄なソフトをいれたくない人などにはオススメです!
